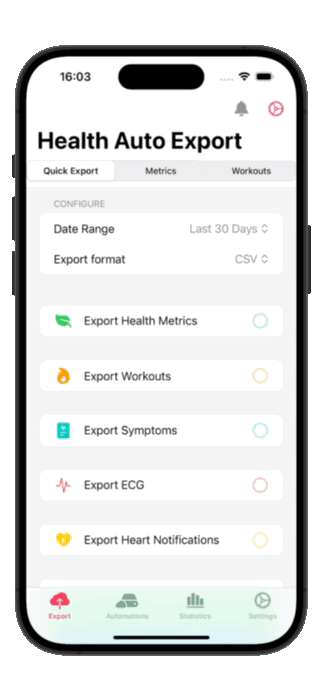How to Export Apple Health Data & Workouts as a JSON or CSV File
Configure Quick Export
Export Multiple Health Metrics or Workouts as a Single File
To export multiple health metrics at once, use Quick Export.
Navigate to the Export screen.
Configuration
Select a Date Range preset, or select Custom to select your own start and end date for the export.
Select an Export Format.
CSV format allows you to view Apple Health data in Microsoft Excel, Numbers or other compatible programs and is best for viewing data in a tabular interface.
JSON format provides more detailed exports for some data types, such as AFib readings, sleep phases. JSON format is useful for tasks such as database storage and data analysis.
Health Metrics
Enable Export Health Metrics in order to include health metric data in your export.
Select Health Metrics allows you to add/remove metrics included in the export file.
Tip: removing health metrics that have no stored data, or that you may not be interested in, can improve processing time for exports
Select an Aggregation Interval. The interval controls how data is aggregated.
Minute and second-level aggregation will be the most detailed, however, these exports will take the longest as this will require more processing.
Processing time can be reduced by decreasing the total number of metrics selected for your export.
Toggle Aggregate Data ON or OFF.
Turning this setting off will provide disaggregated data where possible.
Note: data is always aggregated if multiple metrics are selected when using CSV format.
Workouts
Enable Export Workouts in order to include workout data in your export.
Select Workouts to include all or specific workout types in the export.
Use the Export Version selector to select a preferred version of the workouts export.
Versioning allows transitioning between updated versions of the export at your own pace and minimizes breaking changes to workflows. The most current workout version is version 2.
Toggle Include Workout Metadata ON or OFF to have relevant health metrics data attached to your workout data, such as heart rate readings, active calorie burn, step count, etc.
Note: including workout metadata requires additional queries and can add significant processing time to the export.
Toggle Include GPX Routes ON or OFF to have GPX route data for workouts included in the final export.
Symptoms
Enable Export Symptoms in order to include symptom data in your export.
Select Symptoms to include all or specific symptom types in the export.
ECG
Enable Export ECG in order to include ECG samples in your export.
Heart Rate Notifications
Enable Export Heart Notifications in order to include heart notification data in your export.
Run Export
Export: Tap the export button in order to create the data file(s). Output will vary according to the selected export file format:
CSV: separate files will be generated for health metrics, workouts, symptoms and heart notifications.
If workout metadata is included, files are generated with metadata for each workout.
If GPX routes are included, a GPX file will be generated for each workout’s route data.
JSON: one file will be generated.
If GPX routes are included,a GPX file will be generated for each workout’s route data.
When processing is complete, the file(s) can then be shared to another device using AirDrop, or third-party services and applications, such as Excel, WhatsApp, or Email.
View Export History to access previously created files. Select a file to export it again.
Settings: The settings gear in the navigation bar allows setting unit preferences, CSV delimiter preferences, and weather to include rows of empty data in CSV files.
Export a Single Health Metric
If you are interested in only one particular health metric, it is possible to filter to get this type of data by coinfiguring Quick Export with only one metric selected. Alternatively, this can be achieved by the following steps.
Exporting individual metrics is useful for getting richer data for certain metrics, such as sleep phases for sleep data, or heart information associated with Afib events (in JSON).
Navigate to the Export tab, then select Metrics.
Select the health metric you wold like to eport, e.g. Heart Rate, Sleep Analysis, Blood Pressure, etc.
Configure the export with a Date Range for the data you are interested in
Select an aggregation interval for how the data is summarized.
Select an export file format for the data generated.
If multiple apps insert data for a certain type in Apple Health, you can select a preferred source for export data.
For sleep data, select a preference of having data aggregated by Health Auto Export, or export all sleep phase data.
Select a unit preference.
Tap Export. The generated file can be shared using the share sheet using AirDrop or third-party applications.
Export a Single Workout
To export the data related to a single workout, take the follwoing steps.
Navigate ot the Export tab, select Browse All Data.
Select View Workouts.
Select a workout from the list loaded. It is possible to use Filter workouts based on type and date range.
After selecting a workout, tap Export to export the data for that workout in the format you have selected. If workout route data is available, a GPX file containing route data will be included in the exported files.
The export will generate a number of files containing data related to your workout, and the file mover interface will prompt you to select a location where the files should be saved.
Troubleshooting
Here are some solutions to common problems when exporting.
Apple Health Permissions: you must allow read access to the data you would like to export. This is done during inital setup, or can be modified later in Apple Health or in the Settings app under Privacy. If you have already enabled read access, it could be that Apple Health permissions have become corrupted in iOS. In this case, you will need to delete Health Auto Export, restart your device, then reinstall Health Auto Export.
Device Limitations: If you experience an app crash during export, it could be becuase you are attempting to export more data than your device is capable of handling at once. In this scenario, you should try adjusting your export configuration by doing a combinaiton of the following:
Select a shorter date range: reducining the data range will remove the overall amount of data to be exported
Select a larger interval: exporting minute-by-minute data will require more processing and memory than a large interval, e.g. day-by-day
Select less metrics: reduce the number of metrics selected to requide the amount of memory and processing required.
Newer devices, with their improved performance and hardware, will be able to process more data than older devices.